Бухгалтерия 3.0 Руководство Пользователя
- 1c Бухгалтерия Скачать
- 1с Бухгалтерия 8
- Руководство Пользователя Бухгалтерия 3.0
- Программа 1с 8.3
- Бухгалтерия Предприятия Редакция 3.0
Настройка основных параметров 1С 'Бухгалтерия Предприятия' 3.0. Опубликовано 11 декабря, 2015 - 16:17 пользователем lan_admin. Категория: Основные. Перед началом работы с конфигурацией 1С 'Бухгалтерия Предприятия' 3.0, необходимо произвести начальные настройки системы и учетной политики организаций. Для этого, после запуска программы нужно зайти в раздел «Главное». Здесь находятся все необходимые пункты для настройки основных параметров системы: В пункте «Функциональность» настраиваются общая функциональность программы, в зависимости от сложности бухгалтерского учета на пре.
За время существования 1С:Предприятия было выпущено огромное количество книг как от самой фирмы 1С, так и от сторонних издательств. Рассмотрим самые интересные. Книги для пользователей 1С можно поделить еще по одной классификации — по конфигурациям. В комплекте с программой идут отличные книги, в которых уже можно найти ответы на многие вопросы. Очень часто это игнорируется и зря. Литература по 1С Бухгалтерия предприятия Для изучения 1С Бухгалтерии 8.3 и 8.2 отлично подойдут следующие издания: 1С Бухгалтерия для начинающих Авторы: Харитонов С. Книга будет хорошим источником знаний для начинающих пользователей и позволит понять азы работы в 1С Бухгалтерия предприятия. В книге разобраны основные хозяйственные операции в программе: банк, взаиморасчеты, ОС, кадры, зарплата, материалы, торговые операции и т.д.

Хозяйственные операции в «1С Бухгалтерии 8». Задачи, решения, результаты Авторы: Чистов Д.В., Харитонов С.А. Книга отлично подойдет в качестве настольной для пользователя 1С: в ней рассмотрено около 200 стандартный жизненных ситуаций — «кейсов». С помощью этой книги Вы можете оперативно решить любую задачу из повседневной деятельности.
Секреты профессиональной работы с «1С:Бухгалтерией 8» (ред. Учет производственных операций. Авторы: Самарина Е.В., Харитонов С.А., Чистов Д.В.
Книга подойдет для пользователей, на предприятиях которых присутствует производство. Книга имеет грамотную структуру, с помощью которой Вы можете быстро найти нужную операцию. Получите 267 видеоуроков по 1С бесплатно:.;.;.
Книги по 1С Управление торговлей Для изучения торговли я рекомендовал бы отличную книгу: 1С:Предприятие 8.2 Управление торговыми операциями в вопросах и ответах (редакция 11 и 11.1). Авторы: Татьяна Георгиевна Богачева В книги рассмотрены около 250 кейсов по работе с 11: начиная от самого банального — ввода справочной информации, заканчивая сложными операциями планирования и расчета себестоимости.
Книга удобно разделена на главы по разделам программы. Книги по 1С Зарплата и управление персоналом 1С:Зарплата и Управление Персоналом 8.
Первые шаги Авторы: Медведева М.Е Книга создана для начинающий пользователей 1С Предприятия. В ней Вы узнаете много нового: от установки и создания информационной базы до полноценного ведения учета в программе.
В книге представлен сквозной пример ведение учета в вымышленной организации, с помощью которого Вы легко сориентируетесь в программе. Настольная книга по оплате труда и ее расчету в 1С:Зарплата и управление персоналом 8 Авторы: Харитонов С.А.
Книга поможет разобраться в тонкостях ведения кадрового учета и расчета зарплаты в программе 1С Зарплата и управление персоналом 8. Книга полностью охватывает весь спектр ведения кадрового учета.
1c Бухгалтерия Скачать
Она действительно должна стать «настольной» для специалиста по расчету заработной платы. Литература по 1С Управление производственным предприятием Так как содержит три вышеперечисленные программы, все книги, которые были рассмотрены ранее, подойдут для изучения этой программы.
Расширенный учет производства, бюджетирование и (международные стандарты финансовой отчетности) — это уникальные разделы, которые есть только в 1С УПП. Книги по ним рассмотрим ниже: Автоматизация бюджетирования и управленческой отчетности в 1С:Предприятии 8 Авторы: Шевченко Ю. В книге описаны методы ведения управленческого учета на предприятиях с помощью 1С УПП. В пособии рассматриваются нюансы построения в организациях — создание бюджета по сценариям, настройка и расчет финансовых показателей, контроль выполнения бюджета, отчетность и т.д. Книга разбита на главы, каждая из глав — отдельный сквозной пример по заданной теме.
Учет и отчетность по МСФО в 1С:Предприятии 8.0 в вопросах и ответах Авторы: Берко И.А. Книга позволит получить начальные знания в сфере внедрения на предприятиях Международной системы финансовой отчетности. Здесь были собраны самые частые вопросы от пользователей и ответы на них. Эта небольшая книга позволит ответить на множество вопросов.
Планирование деятельности производственного предприятия. От промфинтехпланирования к MRP II и дальше Авторы: Колесников С.Н. Достаточно серьезная книга, которая будет полезна не только пользователям 1С Предприятия. Автор описывает внедрение стратегии производственного планирования, обеспечивающее как операционное, так и финансовое планирование производства. В книге рассматриваются реально применяемые в коммерческой деятельности бюджетно-плановые методологии в их взаимосвязи, подробно описаны особенности методологии планирования MRP II. В ней нашла отражение как лучшая зарубежная и российская практика в этой области, так и многолетний опыт автора.
К сожалению, мы физически не можем проконсультировать бесплатно всех желающих, но наша команда будет рада оказать услуги по внедрению и обслуживанию 1С. Более подробно о наших услугах можно узнать на странице или просто позвоните по телефону +7 (499) 350 29 00. Мы работаем в Москве и области.
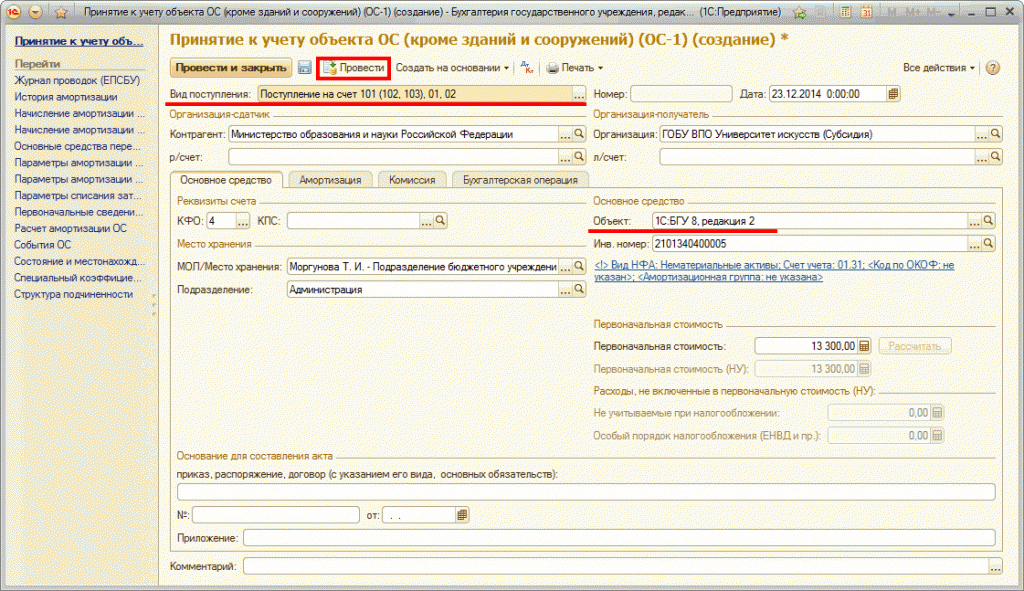
1 Руководство Пользователя Сервиса «1С-ЭДО» Бухгалтерия предприятия редакция 3.0 ЗАО «Калуга Астрал» г. Калуга, 2015 г. 2 СОДЕРЖАНИЕ 1. ОБЩАЯ ИНФОРМАЦИЯ НАСТРОЙКА ПО «1С» ДЛЯ ОБЕСПЕЧЕНИЯ ВОЗМОЖНОСТИ ЭЛЕКТРОННОГО ДОКУМЕНТООБОРОТА ИНФОРМАЦИЯ ДЛЯ СИСТЕМНОГО АДМИНИСТРАТОРА НАСТРОЙКА ОБМЕНА ЭЛЕКТРОННЫМИ ДОКУМЕНТАМИ (С ИСПОЛЬЗОВАНИЕМ ОПЕРАТОРА ЭЛЕКТРОННОГО ДОКУМЕНТООБОРОТА СФ ЗАО «КАЛУГА АСТРАЛ») СОЗДАНИЕ ПРОФИЛЯ ДЛЯ ЭЛЕКТРОННОГО ДОКУМЕНТООБОРОТА ПРИСОЕДИНЕНИЕ КОНТРАГЕНТА К ЭЛЕКТРОННОМУ ДОКУМЕНТООБОРОТУ ОТПРАВКА И ПОЛУЧЕНИЕ ЭЛЕКТРОННЫХ ДОКУМЕНТОВ ПРОИЗВОЛЬНЫЕ ДОКУМЕНТЫ СЧЕТА-ФАКТУРЫ ДОКУМЕНТЫ НА РЕАЛИЗАЦИЮ АННУЛИРОВАНИЕ ЭЛЕКТРОННОГО ДОКУМЕНТА.
32 3 Условные обозначения - Внимание! - Примечание Данное руководство пользователя подходит для конфигураций «Бухгалтерия Предприятия ред. Общая информация Сервис «1С-ЭДО» позволяет абонентам осуществлять обмен электронными документами с контрагентами: обмениваться каталогами товаров, заказами, накладными, актами, счетами-фактурами, произвольными электронными документами. Для электронных документов реализована возможность использования электронной подписи, что позволяет обмениваться контрагентам юридически значимыми документами и шифровать передаваемые данные. Обмен электронными документами предполагает четыре этапа: Включение обмена электронными документами.
Создания профиля для электронного документооборота. Присоединение контрагента к электронному документообороту Отправка и получение электронных документов 1.1.
Настройка ПО «1С» для обеспечения возможности электронного документооборота Для начала работы с сервисом 1С-ЭДО Вам потребуется: 1. Наличие программного продукта «Бухгалтерия предприятия (базовая)», редакция 3.0, с версией конфигурации не ниже Версия конфигурации 'Бухгалтерия предприятия (базовая)', предназначена для использования с версией системы 1С:Предприятие 8 не ниже Наличие только одного установленного СКЗИ Vipnet CSP или КриптоПро CSP на компьютере 4. Наличие открытого и закрытого ключа Сертификат (квалифицированная электронная подпись). Контейнер и обязательное указание пароля к нему.Рекомендуется использовать электронную подпись, выданную для работы в сервисе «1С-Отчетность» 5. Наличие логина и пароля к пользовательскому сайту 1С (6.
Наличие действующего договора ИТС любого уровня. Наличие прав доступа для пользователя в Конфигураторе программы 1С. 4 Для правильной работы 1С-ЭДО требуется добавление пользователя информационной базы и настройка предоставленных ему прав доступа. Для добавления пользователя перейдите конфигуратор и выберите пункт меню «Администрирование» - «Пользователи» (рис ). Рис Добавьте пользователя и в открывшемся окне заполните имя пользователя (рис ).
Рис Перейдите на вкладку «Прочие» и отметьте галочками пункты «Использование обмена электронными документами», «Полные права», «Право использования электронной почты» (рис ). 5 Рис Информация для системного администратора Необходимо добавить в исключения антивируса/брандмауэра/файервола/сетевого экрана/прокси-сервера следующие ресурсы и открыть следующие порты: (80, 443 порты) (443 порт) (80, 443 порты) (80 порт) (80 порт) (443 порт) Для файловых версий доступ нужен с тех компьютеров, на которых будут подписываться электронные документы. Для клиент-серверных версий - на сервере, где запущен 'Агент сервера 1С: Предприятия 8'.
Если используется прокси-сервер, все необходимые настройки можно внести через меню «Главное» - «Персональные настройки» - «Параметры прокси-сервера». Настройка обмена электронными документами В открытом интерфейсе перейдите в пункт меню «Администрирование» и в разделе «Настройки программы» выберите пункт «Обмен электронными документами» (рис. В разделе «Настройка параметров обмена электронными документами» проставьте галки на пунктах «Обмен электронными документами» и «Электронные подписи» (рис. 6 Рис Закройте окно и перейдите в «Администрирование» - «Общие настройки» (рис. В разделе «Электронная подпись и шифрование» проставьте галки на пунктах «Электронная подпись» и «Шифрование» (рис.
2.2 Далее по ссылке откройте пункт «Настройки электронной подписи и шифрование» (рис. 7 Рис Перейдите на вкладку «Программы» и рассмотрите правильность выбранного «Провайдера ЭП» (рис. Рис В случае если он отсутствует, то с помощью кнопки «Добавить» (рис. 2.5., 1) выберите необходимое средство криптографической защиты информации вручную (рис.
8 Рис Для криптопровайдера VipNet CSP необходимо выбрать Infotecs Cryptographic Service Provider, в котором по умолчанию должен быть выбран тип провайдера ЭП «2». Для криптопровайдера CryptoPro CSP необходимо выбрать CryptoPro Cryptographic Service Provider, в котором по умолчанию должен быть выбран тип провайдера ЭП «75». В случае, если алгоритмы не проставлены по умолчанию, то: 3. Выберите алгоритм подписи «GOST R »; 4. Выберите алгоритм хэширования «GOST R »; 5. Выберите алгоритм шифрования «GOST » (рис.
Рис В окне «Настройки электронной подписи и шифрования» перейдите на вкладку «Сертификаты» и нажмите кнопку «Добавить» (рис. 9 Сертификат можно добавить из тех, что установлен на компьютере, либо сформировать заявление на выпуск сертификата, если электронная подпись отсутствует.
В случае, если Вы добавляете сертификат из установленных на компьютере сертификатов, то в открывшемся окне «Добавление сертификата» выберите пункт «Для подписания и шифрования» и нажмите кнопку «Добавить» (рис. Рис Затем выберите нужный сертификат и нажмите кнопку «Далее» (рис. Рис После выбора сертификата перед Вами откроется окно следующего вида (рис. 10 Рис В открывшемся окне введите пароль от контейнера ключей (от сертификата подписи) и проставьте галку «Запомнить пароль», чтобы сохранить пароль до закрытия программы.
Или воспользуйтесь усиленной защитой закрытого ключа, проставив галку на пункте «Усиленная защита закрытого ключа». Для отключения немеденной отправки и получения электронных документов, в меню «Администрирование» - «Обмен электронными документами» установите галку на пункте «Отложенная отправка электронных документов» («Автоматически получать электронные документы», «Автоматически получать электронные документы») (рис. 13 Рис В окне для ввода пароля введите пароль контейнера ключа электронной подписи (рис ). Рис Если Вы приобретали электронную подпись для работы в сервисе «1С- Отчетность», то при создании контейнера с ключом, пароль задавался для доступа к сертификату электронной подписи. Если пароль будет утерян, Вы не сможете пользоваться сервисом «1С-ЭДО». При утере пароля восстановить его невозможно!
В случае утери пароля, потребуется создать или приобрести электронную подпись заново. Вам будет предоставлен уникальный идентификатор. Нажмите кнопку «Готово» (рис ). 14 Рис В открывшемся окне «Профиль настроек ЭДО» проверьте виды документов, которые будут использоваться в электронном документообороте. При необходимости Вы можете изменить список документов снятием соответствующих галочек (рис, 1). После того, как перечень документов отрегулирован, нажмите кнопку «Тест профиля настроек» (рис, 2). После успешного прохождения тестирования нажмите кнопку «Записать и закрыть» (рис, 3).
Рис При появлении сообщения о подключении контрагента к обмену электронными документами, нажмите кнопку «Да», если желаете добавить организацию-контрагента к сервису «1С-ЭДО» прямо сейчас. Если желаете добавить организацию - контрагента позже, нажмите кнопку «Нет» (рис ). 15 Для добавления контрагента необходимо зайти в меню «Справочники» «Контрагенты». Рис Для добавления контрагента нажмите кнопку «Создать» и заполните обязательные поля: «Вид контрагента», «Наименование», «ИНН», «КПП». Рис Проверьте правильность заполнения реквизитов контрагента: ИНН, КПП, Наименование организации.
Необходимо указать верные реквизиты организации - контрагента, иначе приглашение о присоединении к сервису «1С-ЭДО» будет получено только на электронную почту, указанную при отправке приглашения. 16 В списке контрагентов выберете нужного контрагента (рис ). Рис В открывшемся окне «Настройка ЭДО (Создание) протестируйте произведенные настройки нажатием кнопки «Тест настроек».
После успешного тестирования настроек Вы можете отправить контрагенту приглашение к электронному документообороту, для этого нажмите кнопку «Отправить приглашение» (рис ). Рис Заполните поля формы отправки приглашения и нажмите кнопку «Отправить» (рис ). 17 Рис Электронную почту необходимо указывать для того, чтобы контрагент, который еще не заведен в системе через «Справочники» - «Контрагенты», получил уведомление с приглашением на свой почтовый ящик. На рисунке ниже организация ТЕСТ1СКАТЕСТ отправила приглашение контрагенту ТЕСТ1СУППТЕСТ, который в системе не заведен (рис ). Рис Присоединение контрагента к электронному документообороту При получении контрагентом приглашения к электронному документообороту ему необходимо перейти в пункт меню «Покупки» (или «Продажи») и в разделе «Сервис» выбрать пункт «Текущие дела по ЭДО» (рис ). 18 Рис В открывшемся окне «Текущие дела по ЭДО» нажмите кнопку «Отправить и получить», выберите раздел «Приглашения» - «Требуется согласие», выберите интересующее приглашение и нажмите кнопку «Принять» или «Отклонить», если не желаете принимать приглашение (рис ).
Рис Внимание!!! Если у получателя приглашения нет в справочнике контрагентов отправителя приглашения, то будет возникать уведомление в служебных сообщениях и приглашение не появится в Текущих делах по ЭДО, до тех пор, пока получатель не добавит в справочник контрагентов отправителя (рис ). Создайте, либо отредактируйте контрагента в справочнике контрагентов.
Рис Далее и контрагенту, и отправителю приглашения необходимо перейти в пункт меню «Администрирование» - «Обмен электронными документами» - «Настройки ЭДО» (рис ). 19 Рис Откройте соглашение и нажмите кнопку «Тест настроек» (рис ). Рис После того, как обе стороны документооборота произвели тест настроек и нажали кнопку «Записать и закрыть», присоединение к электронному документообороту будет завершено. Если тест настроек произведен успешно, то в окне Служебные сообщения появится соответствующая информация (рис ).
Рис Если тест настроек завершился с ошибками, необходимо обратиться в службу технической поддержки 1С-ЭДО по телефону или электронной почте. 20 Горячая линия сервиса «1С-ЭДО»: Электронная почта: При обращении в техническую поддержку по телефону специалистам необходимо сообщить следующую информацию: версию платформы и конфигурации программы 1С, при каких действиях возникает ошибка. При обращении в техническую поддержку по электронной почте к письму необходимо приложить скриншоты версии платформы и конфигурации 1С, текст ошибки и при выполнении каких действий она появилась.
Отправка и получение электронных документов. Посредством электронного документооборота можно отправлять следующие виды документов: - Произвольные документы; - Счет-фактура; - Торг-12; - Аннулирование электронных документов Произвольные документы Рассмотрим процесс электронного документооборота на примере произвольного электронного документа. Перейдите в пункт меню «Покупки» (или «Продажи») (рис, 1).
В разделе «Электронные документы» выберете «Произвольные электронные документы» (рис, 2). Рис На вкладке «Исходящие» создайте сообщение с помощью кнопки «Создать» (рис ). 21 Рис В открывшейся форме (рис ) заполните необходимую информацию, после чего нажмите кнопку «Записать и закрыть». Рис Перейдите в пункт меню «Продажи» (или «Покупки») и в разделе «Электронные документы» выберете пункт «Текущие дела по ЭДО» (рис ).
22 Рис В открывшемся окне «Текущие дела по ЭДО» выберите раздел «Обработать» и в случае, если документ Вами проверен и утвержден на отправку, нажмите кнопку «Утвердить, подписать и отправить» (или на вкладке «Подписать» нажмите кнопку «Подписать и отправить») (рис ). Рис 23 Контрагенту, которому был направлен электронный документ, необходимо перейти в пункт меню «Продажи» (или «Покупки») и в разделе «Электронные документы» выберете пункт «Текущие дела по ЭДО» (рис ). Рис После нажатия кнопки «Отправить и получить» полученный документ будет отображен в разделе «Обработать». В случае, если контрагент согласен с информацией, содержащейся в документе, ему необходимо нажать кнопку «Утвердить, подписать и отправить» (рис ). Рис После того, как контрагент утвердил переданный Вами документ, перейдите в пункт меню «Продажи» (или «Покупки») и в разделе «Электронные документы» выберете пункт «Текущие дела по ЭДО» и нажмите кнопку «Отправить и получить». 24 После этого обе стороны документооборота получают документ, который подписан обеими сторонами документооборота отправителем и контрагентом.
1с Бухгалтерия 8
Отправитель и контрагент сможет просмотреть документ в пункте меню «Администрирование» - «Архив ЭДО» (рис ). Рис Документ в архиве будет выглядеть следующим образом (рис ) Счета-фактуры Рис Рассмотрим документооборот на примере счетов-фактур. Для создания и отправки электронного счета-фактуры перейдите в пункт меню «Продажи» - «Счета-фактуры выданные» (рис ). 25 Рис В открывшемся окне выберите существующий счет-фактуру либо создайте новый нажатием кнопки «Создать» и выбрав необходимый вид счета-фактуры (рис ). Рис В открывшемся и заполненном счёте-фактуре для отправки документа контрагенту перейдите в пункт меню «ЭДО»- «Сформировать, подписать и отправить» (рис ).
Рис 26 Для получения счета-фактуры контрагенту необходимо перейти в пункт меню «Покупки» (или «Продажи») «Текущие дела ЭДО» (рис ). Рис В открывшемся окне необходимо нажать кнопку «Отправить и получить». Полученный документ будет отображен на вкладке «Обработать». В случае, если контрагент согласен с информацией, содержащейся в документе, ему необходимо нажать кнопку «Утвердить, подписать и отправить» (рис ). Рис После этого контрагенту необходимо перейти в пункт меню «Покупки» - «Счетафактуры полученные» (рис ) и просмотреть полученный счет (рис ).
Руководство Пользователя Бухгалтерия 3.0
27 Рис Рис Состояние документооборота по счету-фактуре может просмотреть как отправитель, так и контрагент. Для этого в окне счета-фактуры необходимо перейти в пункт меню «ЭДО» - «Открыть электронные документы» (рис ). Рис 28 Форма отображения транзакций по электронному документообороту на стороне отправителя будет отображено следующим образом (рис ).
Программа 1с 8.3
Рис Форма отображения транзакций по электронному документообороту на стороне контрагента будет отображено следующим образом (рис ). Рис Из этой формы можно просмотреть документ (рис ). Рис Для перехода к списку электронных документов, задействованных в процессе электронного документооборота, перейдите по ссылке в строке «Состояние ЭД» (рис ). Документы на реализацию Для отправки формы ТОРГ-12 перейдите в пункт меню «Продажи» - «Реализация (акты, накладные)» (рис ). Рис В открывшемся окне выберите существующий документ, либо создайте новый нажатием кнопки «Реализация» и выбрав необходимый тип реализации (рис ). Рис В открывшемся и заполненном документе для отправки документа контрагенту перейдите в пункт меню «ЭДО»- «Сформировать, подписать и отправить» (рис ).
31 Рис Для получения счета-фактуры контрагенту необходимо перейти в пункт меню «Сервис» - «Электронные документы» - «Текущие дела по ЭДО» ПО «1С» (рис ). Рис В открывшемся окне необходимо нажать кнопку «Отправить и получить» (рис ). 32 Полученный документ будет отображен на вкладке «Обработать». В случае, если контрагент согласен с информацией, содержащейся в документе, ему необходимо нажать кнопку «Утвердить, подписать и отправить» (рис ).
Бухгалтерия Предприятия Редакция 3.0
Рис Электронный документооборот завершен Аннулирование электронного документа В случае, если аннулирование ранее отправленного документа происходит по инициативе отправителя, необходимо перейти в документ и выбрать пункт меню «ЭД» - «Открыть актуальный электронный документ» (рис ). Рис В открывшемся окне выберите пункт меню «Еще» - «Аннулировать электронный документ» (рис ). 33 Рис В открывшемся окне укажите причину аннулирования документа и нажмите кнопку «Ок» (рис ).
Рис Статус документа изменится на «Ожидается аннулирование» (рис ). Рис Контрагенту необходимо перейти в пункт меню «Сервис» - «Электронные документы» - «Текущие дела по ЭДО» ПО «1С» (рис ). 34 Рис В окне «Текущие дела по ЭДО» необходимо нажать кнопку «Отправить и получить» (рис ). Рис На вкладке «Отработать» будет отображен принятый документ (рис ). Рис Далее необходимо открыть документ и в случае, если контрагент согласе6н с аннулированием документа, перейти в пункт меню «Все действия» - «Принять аннулирование» (рис ).